If you’re like me, then you probably have a hard time remembering all the different Arduino commands. That’s why I’ve put together this handy cheat sheet with all the most important ones. Feel free to print it out and keep it next to your computer for quick reference.
First, let’s start with the basics:
The Arduino IDE is a program that allows you to write code and upload it to your Arduino board. It’s available for free from the Arduino website.
Once you have the IDE installed, open it and connect your Arduino board to your computer via USB. Then, go to File > Examples > 01.Basics and open the Blink sketch. This will blink the built-in LED on your board so you know everything is working properly.
If you’re just getting started with Arduino, or are looking for a quick reference guide, then this Arduino Commands Cheat Sheet is for you! It covers the most common commands and functions that you’ll need to know in order to get your projects up and running. So bookmark this page, print it out, and keep it handy – because once you start using these commands, you’ll be an Arduino pro in no time!
Arduino Commands Pdf
If you’re just getting started with Arduino, or are looking for a comprehensive reference guide, this post is for you! We’ll go over all the basic commands that are available in the Arduino IDE, as well as provide links to more advanced documentation. By the end of this post, you should have a good understanding of how to use the Arduino IDE and be able to start writing your own sketches!
The first thing we’ll need to do is open up the Arduino IDE. Once it’s open, we’ll see the main window which looks like this:
At the top of the window, we have a menu bar with options like File, Edit, Sketch, Tools, etc.
Underneath that is the toolbar with buttons for common actions like compiling/uploading your sketch, opening/saving files, etc. And finally at the bottom of the window is the status bar which displays information about any currently open files and their location on your computer.
Now let’s take a look at some of the most commonly used menus and toolbar buttons.
Starting with the File menu, we have options for creating new sketches (or files), opening existing sketches, saving sketches, and exporting/printing them. The Edit menu contains all of your usual editing options like cut/copy/paste/undo/redo/find-replace. The Sketch menu has options for verifying (compiling) your sketch as well as uploading it to your connected Arduino board.
The Tools menu gives you access to various settings related to Board (which type of Arduino board you’re using), Programmer (if you’re using an external programmer), Serial Port (which port your Arduino is connected to), and Preferences (various other settings). Finally, there’s also a Help menu with links to documentation both on-line and locally installed on your computer.
Now let’s take a look at some of commonly used toolbar buttons starting from left to right.
The first button is “New” which lets you create a new sketch file; next is “Open” which allows you load an existing sketch file; after that is “Save” followed by “Export”; then we have “Verify” which compiles your code without uploading it; next is “Upload” which both compiles & uploads your code; finally there’s “Serial Monitor” which opens up a separate window that shows any data being sent from your sketch via the serial port.
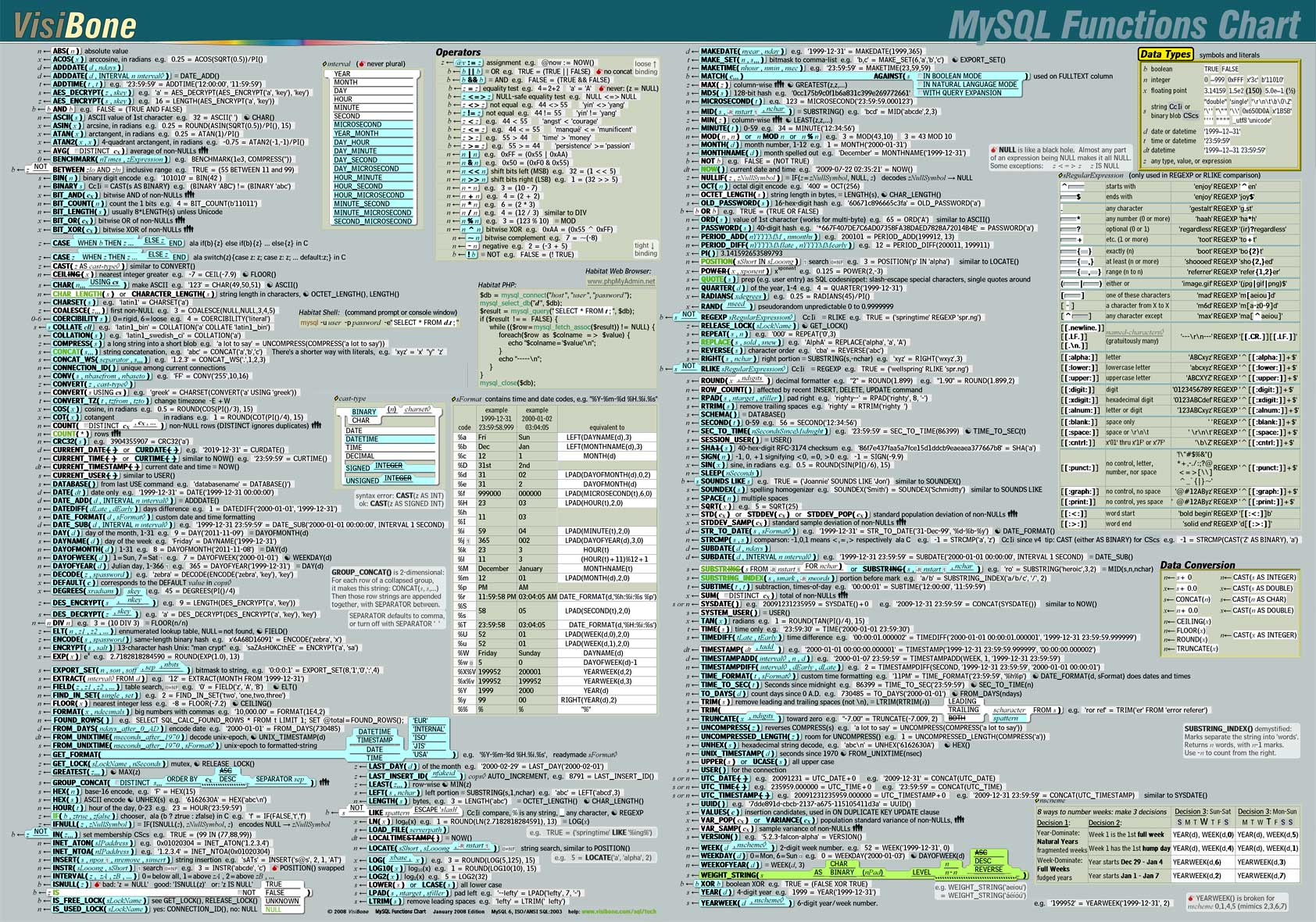
Credit: www.cheat-sheets.org
What are the Commands Used for Arduino?
Arduino is an open-source electronics platform based on easy-to-use hardware and software. It’s intended for anyone making interactive projects.
The Arduino software is free and open source.
It runs on Windows, Mac OS X, and Linux. The environment is written in Java and based on Processing and other open-source software.
This document explains how to install the Arduino Software (IDE) on your computer.
These instructions apply to all versions of the Arduino IDE. If you’re using a version of the IDE prior to 1.5, please refer to the previous versions page.
Installing the Arduino Software
1) Download the latest version from the Arduino website: www.arduino.cc/en/Main/Software
2) Unzip or extract the downloaded file
3) Run the installer (double-click on arduino-xxx where xxx is the current version number).
You may need administrative privileges in order to run this installer correctly; if you get an error about insufficient permissions, try running it again from an administrator account or with sudo on Linux systems
4) Follow the prompts in order to complete installation 5) Once installed, launch Arduino from your computer’s applications menu 6) If you’re using Windows 7 or later, you will need to run through a few driver installation steps before connecting your board for programming: Plug in your board and wait for Windows to begin its driver installation process After a short delay, Windows will bring up a wizard asking how best to search for drivers Choose “Browse my computer for driver software” Navigate to and select the folder where you extracted or unzipped earlier Press “Next” Driver installation should now proceed automatically If everything goes according to plan, after pressing “Finish” in response to completion of these steps you will have successfully completed installing drivers necessary for communication between your development machine and your board!
Is Arduino in C Or C++?
Arduino is a programming language based on C++. It is a cross-platform language that can be used to create programs for microcontrollers, desktop computers and web servers.
How Do I Write an Arduino Code?
Assuming you would like a general overview of how to write code for Arduino:
The first step is to download the Arduino IDE, which is a software used to write and upload code to your Arduino board. Once the IDE is installed, open it and connect your Arduino board to your computer using a USB cable.
Once the board is connected, go to File > Examples > 01.Basics > Blink to open an example sketch. This will blink the onboard LED on and off. To upload this sketch to your board, click the Upload button in the top left corner of the IDE window.
If everything goes well, you should see the message “Done uploading” in the bottom left corner of the window.
Now that you’ve successfully uploaded a sketch, it’s time to start writing your own! The basic structure of an Arduino sketch is as follows:
void setup() {
// put your setup code here, to run once:
}
void loop() {
// put your main code here, to run repeatedly:
}
The setup() function is where you initialize variables, set pin modes, etc. It runs only once when you power up or reset your board. The loop() function runs continuously after setup() has finished running (i.e., it runs forever).
You can use delay() inside loop() if you need things happen at specific intervals (just be aware that this will cause everything else in loop() stop running while delay() counts down).
What Code Language is Arduino?
Arduino is a programming language based on a very simple hardware platform. It’s designed to make it easy for anyone to get started with electronics. Arduino code is written in C++ with an addition of special methods and functions, which are compiled and run on a microcontroller board.
arduino cheat sheet 1
Conclusion
The Arduino Commands Cheat Sheet is a handy reference for anyone who wants to use the popular microcontroller board. The sheet includes all of the most common commands, as well as a few less frequently used ones. It’s a great resource for anyone just getting started with Arduino, or for experienced users who want a quick refresher on the basics.

Leave a Reply